Frequently, I will get a new computer from Dell, and purchase a solid state drive from amazon separately, as they tend to be a lot cheaper than the built-in SSDs provided by Dell. (Note that doing this will void the warranty on the hard drive, so proceed at your own risk. If the computer will be used by a VIP or used for an important application, just get the SSD direct from Dell!)
This method is a great way to speed up computers that still have platter drives. Often the CPU and RAM are plenty, but the disk speed is the bottleneck in the computer’s speed. This is a great time to buy an SSD from amazon, and copy the disk image. This way, all you have to do is put the newly copied SSD back into the machine, and it will turn on exactly as before. No new configuration, drivers, or other installations needed.
In this example, I am copying a 500GB 7200RPM Western Digital hard drive to a 500GB Samsung SSD 750 EVO. While it is possible to copy a larger drive to a smaller one, there must be enough space on the new disk to hold all the data. I recommend getting the same size or bigger.
Download and install Macrium Reflect Free
Plug in your hard drives to external drive readers. I use USB 3.0 for high speed copying. It can also work on USB 2.0, but at a much slower speed.

On the right, the old platter drive I took out of the computer. On the left, the new Samsung SSD
Turn on the disk readers,starting with the one you are copying FROM. Pay attention to what happens in your computer, and what drives are mounted. It’s very important to properly recognize the disk you are copying from and to. In my case, I get a popup from Windows Explorer autoplay asking me what I want to do with the drives, and I can also see them in “My Computer” file explorer window.
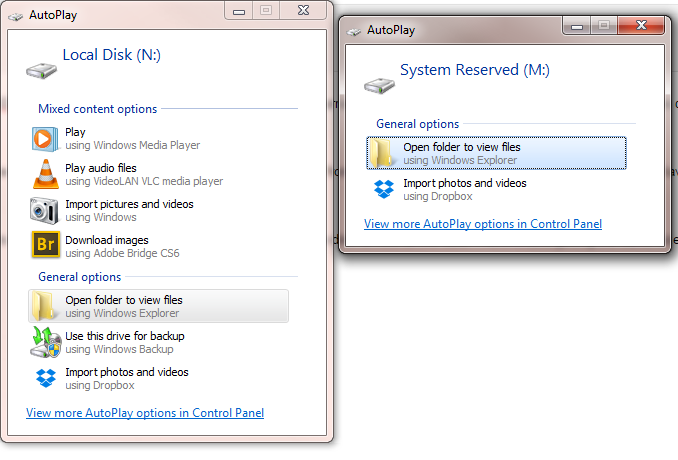
Windows autoplay pops up when it mounts new drives
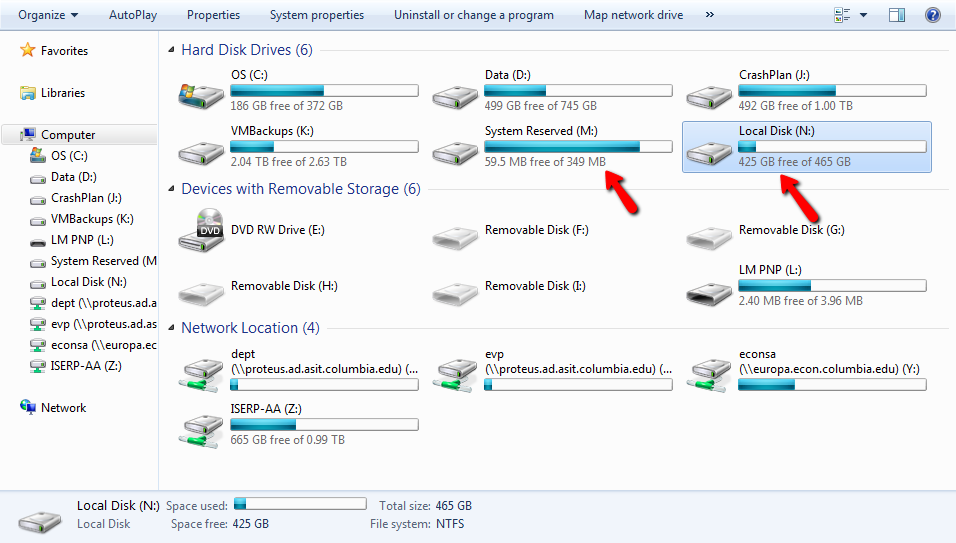
Also, I can keep the “My Computer” window open, and see which new drives are mounted to my computer. In this example, M and N are mounted.
Turn on the other hard drive. If it’s uninitialized (no partition mapping table), it won’t auto-mount as in the previous example. You will have to initialize it using “disk management.” Find it in your start menu by typing “create and format hard disk partitions.”
If the disk is uninitialized, it will show a popup with that info. You can initialize at this step, or simply click ‘cancel’ and macrium will do it for your later. You can confirm again which drives you have plugged. Use this as another opportunity to confirm that you are looking at the correct drives. I cannot stress how vital it is to be sure you have the correct ones, as macrium reflect will happily overwrite any drive you tell it to.
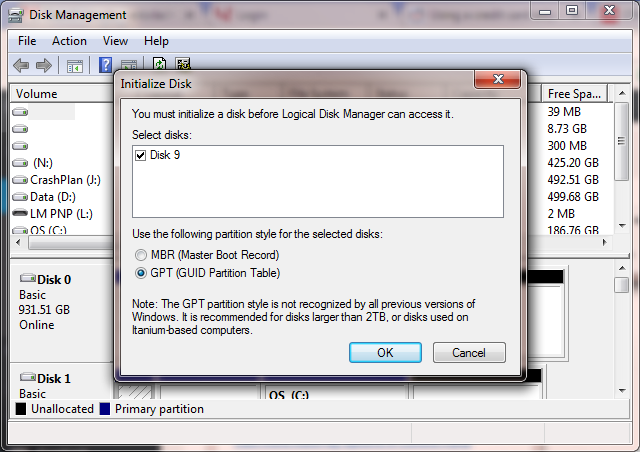
Disk Management asking to initialize the disk. You can either do it with GPT or click cancel – macrium reflect will initialize it

It’s always wise to confirm the disks you have plugged in again.
Now you are ready copy the data. Open Macrium Reflect. In the list of disks, find the drive you are copying FROM. Confirm with the mount drive letters.
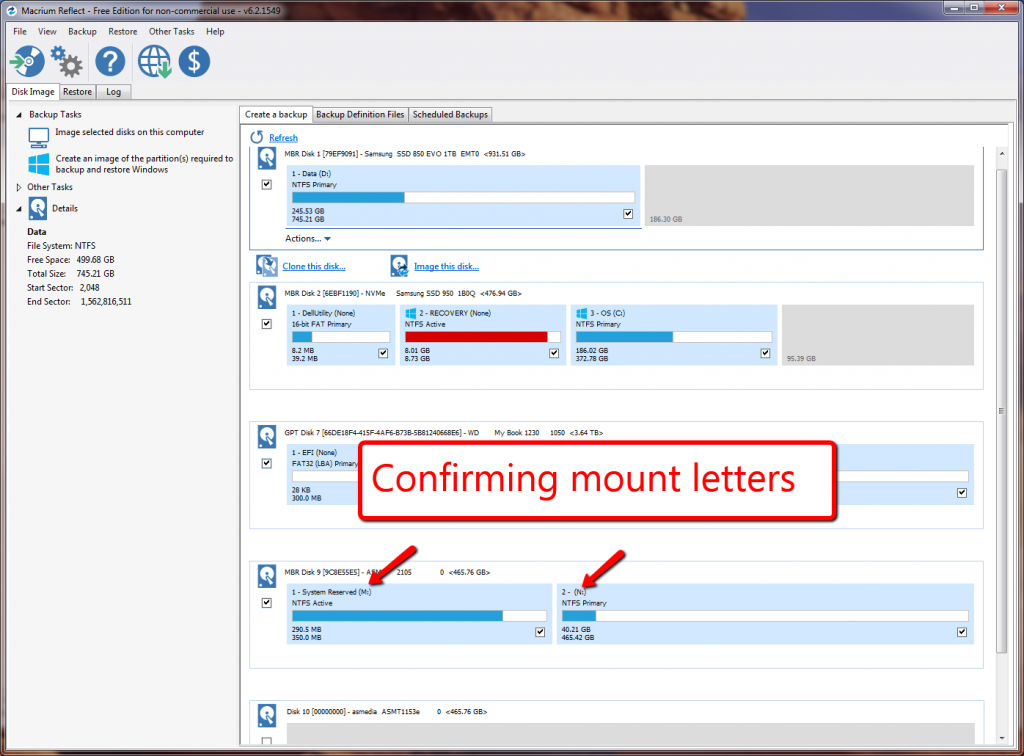
I am once again confirming the mount letters to make sure I’m copying the correct drive.
Now we are ready to get going. Click the disk to highlight it, and then click the “Clone this disk…” button.
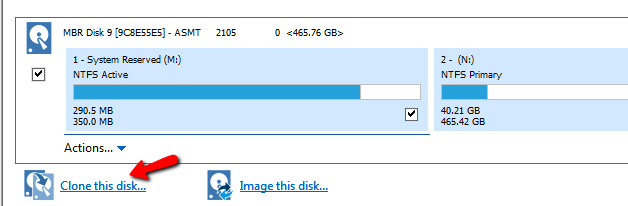
In the pop up window, click “select a disk to clone to”, and then scroll down and select the empty SSD. Again, make sure this is the correct drive you want to overwrite. In this case, because it was uninitialized and empty, there are no partitions so it’s easy to spot. If you are copying to a drive that already has partitions, … you know the drill. Confirm first! Then, click “copy selected partitions” to copy all partitions. There will frequently be two or three partitions in system drives, for recovery media, boot drive, etc.
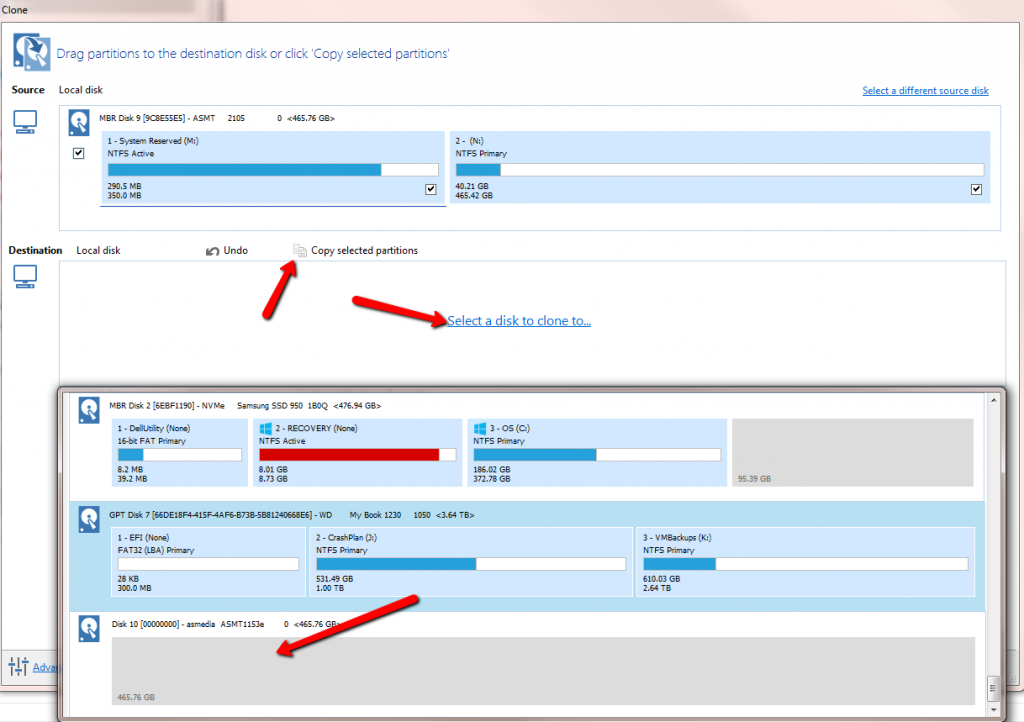
Choose disk, copy partitions
If the new drive has more space available than the old, you’ll want to maximize the space available on the new primary partition. (it should be the last partition.) Click “cloned partition properties”, and then adjust the size accordingly. If the drives are the same size, this is not needed.
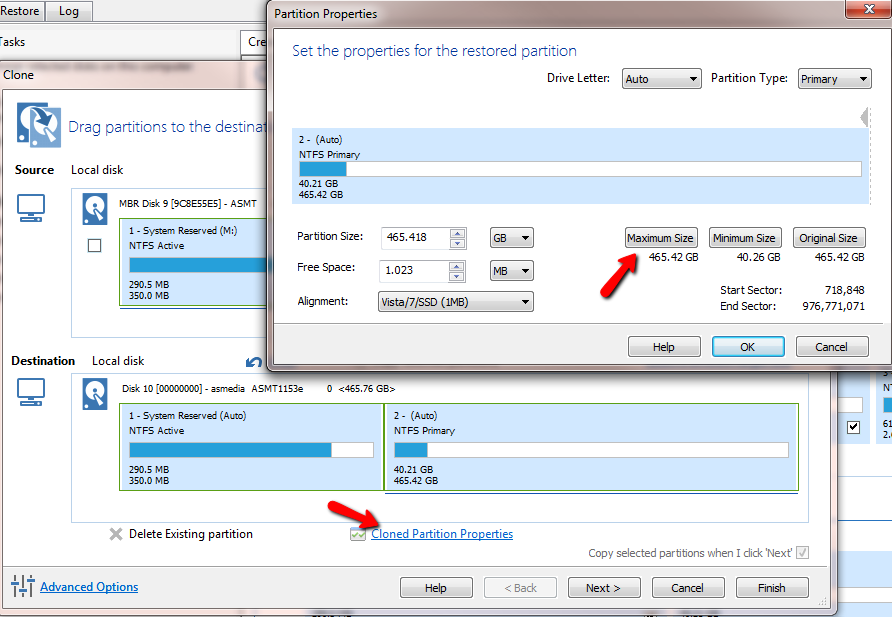
Adjust the disk size if needed
You’re almost done! Click Next>Next>Finish, and then “OK”. (you can save the profile if you want, I never do since it’s always different.)

The last screen before the copy process starts
Depending on the size to copy; drive speeds; and USB speeds, this will take anywhere from a few minutes to many hours.
When you are done, turn off the external drive readers, and connect the new drive back into the computer.